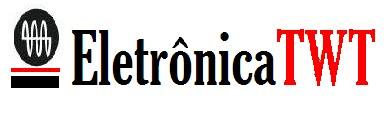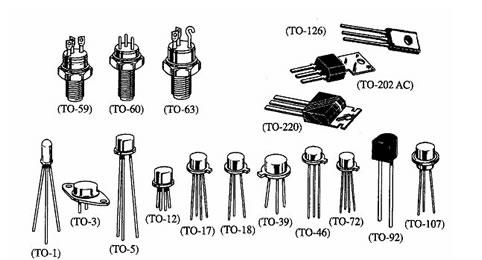| Código do erro | Descrição do erro | Solução sugerida |
| Código 1 | O dispositivo não está configurado corretamente. | Siga as instruções na caixa Status do dispositivo.
Opcionalmente, remova o dispositivo no Gerenciador de dispositivos ou verifique se há alterações no hardware. |
| Código 2 | Dependendo de qual dispositivo está falhando, uma das duas mensagens poderá ser visualizada. Esse código significa que o carregador de dispositivos não carregou um dispositivo. Esta mensagem é exibida para problemas de ISAPNP, PCI ou BIOS: não foi possível carregar o driver desse dispositivo porque o computador está relatando dois tipos de barramento <tipos>. (Código 2)
Para outros problemas, esta mensagem é exibida: <tipo> os carregadores de dispositivo desse dispositivo não puderam carregá-lo. (Código 2) A | Instale a versão mais recente do BIOS do notebook. Reinicie o computador, remova o dispositivo do Gerenciador de dispositivos e reinicie o computador para reinstalar e reinicializá-lo. |
| Código 3 | O dispositivo pode estar corrompido ou o computador está com pouca memória ou outros recursos. | Remova o dispositivo do Gerenciador de dispositivos e reinicie o computador para reinstalar e reinicializá-lo. Reiniciar o computador ou excluir arquivos grandes da unidade de disco rígido também podem resolver esse problema. |
| Código 4 | O arquivo INF desse dispositivo está incorreto ou o registro está danificado. Por exemplo, o arquivo .inf especifica um campo que deveria ser de texto, mas é binário. | Remova o dispositivo do Gerenciador de dispositivos e reinicie o computador para reinstalar e reinicializá-lo.
Se esse código de erro persistir, atualize o driver. |
| Código 5 | Falha de dispositivo devido à falta de um arbitrador. | Remova o dispositivo do Gerenciador de dispositivos, atualize o driver e reinicie o computador para reinstalar e reinicializá-lo. |
| Código 6 | Há um conflito entre esse dispositivo e outro. | Na guia Recursos, insira manualmente as configurações ou substitua o dispositivo por outro compatível com a tecnologia Plug and Play. |
| Código 7 | Nenhuma configuração pode ser executada no dispositivo. | Se o dispositivo funcionar corretamente, não há necessidade de seguir nenhuma etapa para corrigir o código.
Se o dispositivo não funcionar corretamente, experimente removê-lo do Gerenciador de dispositivos e reinicie o computador para reinstalar e reinicializá-lo.
Se esse código de erro persistir, atualize o driver. |
| Código 8 | O carregador de dispositivos (DevLoader) de um dispositivo não pôde ser encontrado. Por exemplo, o arquivo .inf do dispositivo pode se referir a um arquivo ausente ou inválido.
Se for um DevLoader de sistema, este texto será exibido: esse dispositivo não está funcionando corretamente porque o Windows não pôde carregar o arquivo <nome> que carrega os drivers do dispositivo. | Na maioria dos casos, reinstale ou atualize o driver. Remova o dispositivo do Gerenciador de dispositivos e reinicie o computador para reinstalar e reinicializá-lo.
Se esse código de erro persistir, entre em contato com o fabricante do hardware para obter drivers atualizados.
Se o problema não puder ser resolvido, execute a recuperação do sistema. |
| Código do erro | Descrição do erro | Solução sugerida |
| Código 9 | As informações desse dispositivo no registro são inválidas. | Remova o dispositivo e instale-o novamente.
Se esse código de erro persistir, entre em contato com o fabricante do hardware para obter as configurações corretas de registro. |
| Código 10 | O dispositivo não pôde ser inicializado (por exemplo, está ausente ou não está funcionado corretamente). Essa mensagem pode variar muito porque o texto pode vir do driver. | Verifique se o dispositivo está conectado corretamente ao computador. Por exemplo, certifique-se de que todos os cabos estão firmemente conectados e de que todas as placas adaptadoras estão totalmente encaixadas em seus slots.
Siga as instruções na caixa Status do dispositivo e obtenha os drivers mais recentes na página Obtenha software e drivers . |
| Código 11 | Falha no dispositivo. | Remova e reinstale o dispositivo, atualize o driver e verifique se o dispositivo é compatível com a versão do Windows que você está usando. |
| Código 12 | Dois dispositivos foram atribuídos ao mesmo recurso ou as configurações do BIOS não estão fornecendo recursos suficientes ao driver. | Desative ou remova um dos dispositivos envolvidos. Use a guia Recursos nas propriedades do dispositivo para inserir as configurações manualmente ou substituir o dispositivo por outro compatível com Plug and Play. |
| Código 13 | O dispositivo falhou devido a um problema no driver. | Remova o dispositivo do Gerenciador de dispositivos e reinicie o computador para reinstalar e reinicializá-lo. |
| Código 14 | O dispositivo encontrou um problema que pode ser resolvido reiniciando-se o computador. | Reinicie o computador. |
| Código 15 | Os recursos do dispositivo estão em conflito com os recursos de outro dispositivo. | Use a guia Recursos nas propriedades do dispositivo para inserir as configurações manualmente ou substituir o dispositivo por outro compatível com Plug and Play. |
| Código 16 | O dispositivo não foi totalmente detectado. Quando um dispositivo não é completamente detectado, pode ser que nem todos os seus recursos estejam registrados. | Use a guia Recursos nas propriedades do dispositivo para inserir as configurações manualmente ou substituir o dispositivo por outro compatível com Plug and Play.
Se o erro persistir, obtenha os drivers mais recentes na página Obtenha software de drivers . |
| Código 17 | O hardware é um dispositivo multifuncional e seu arquivo .inf está fornecendo informações inválidas sobre como dividir os recursos do dispositivo para os dispositivos-filhos. | Remova o dispositivo do Gerenciador de dispositivos e reinicie o computador para reinstalar e reinicializá-lo.
Se o erro persistir, obtenha os drivers mais recentes na página Obtenha software de drivers . |
| Código 18 | É necessário reinstalar o dispositivo. | Siga as instruções na caixa Status do dispositivo. Se isso não funcionar, remova o dispositivo do Gerenciador de dispositivos e reinicie o computador para reinstalar e reinicializá-lo. |
| Código do erro | Descrição do erro | Solução sugerida |
| Código 19 | O registro retornou um resultado desconhecido. | Siga as instruções exibidas na caixa Status do dispositivo, que executarão o Scanreg.exe.
Se isso não resolver o problema, digite scanreg/restore em um prompt de comando.
Por fim, remova o dispositivo do Gerenciador de dispositivos e reinstale-o, para detectá-lo. |
| Código 20 | O carregador de VxD (Vxdldr) retornou um resultado desconhecido. Por exemplo, pode existir uma incompatibilidade de versões entre o driver de dispositivo e o sistema operacional. | Siga as instruções na caixa Status do dispositivo.
Se esse código persistir, remova o dispositivo do Gerenciador de dispositivos e instale-o novamente. |
| Código 21 | O dispositivo tem um problema que pode ser resolvido reiniciando-se o computador. | Encerre o Windows, desligue e ligue novamente o computador. |
| Código 22 | Esse dispositivo está desativado. | Ative o dispositivo. Clique com o botão direito no nome do dispositivo no Gerenciador de dispositivos, selecione Ativar e reinicie o computador.
Se esse código de erro persistir, remova o dispositivo do Gerenciador de dispositivos e reinicie o computador para reinstalar e reinicializá-lo.
O dispositivo está desativado no BIOS? Ative o dispositivo no Utilitário de instalação do BIOS . |
| Código 23 | O carregador de dispositivos atrasou a inicialização de um dispositivo e não informou ao Windows quando estava pronto para iniciá-lo. | Verifique as configurações do adaptador de vídeo principal nas propriedades de vídeo. Remova os adaptadores de vídeo principal e secundário do Gerenciador de dispositivos e reinicie o computador.
Verifique se os drivers estão ativos e instalados corretamente.
Para dispositivos diferentes de adaptadores de vídeo, siga a solução recomendada.
Se esse código de erro persistir, remova o dispositivo do Gerenciador de dispositivos e reinicie o computador. |
| Código 24 | O dispositivo não está presente, não está funcionando corretamente ou não tem todos os drivers instalados. | Siga as instruções na caixa Status do dispositivo.
Se esse código de erro persistir, confirme se o dispositivo está conectado corretamente ao computador. Por exemplo, certifique-se de que todos os cabos estão conectados corretamente ou de que todas as placas de adaptador estão encaixadas corretamente em seus slots. |
| Código 25 | Esse problema normalmente ocorre durante a primeira e segunda inicializações, após a instalação do Windows copiar todos os arquivos. Sendo assim, se esse código for identificado, provavelmente ocorreu uma instalação incompleta. | Siga as instruções na caixa Status do dispositivo. Pode ser necessário fazer a recuperação do sistema. |
| Código 26 | Um dispositivo não foi carregado. Pode haver um problema no driver de dispositivo ou nem todos os drivers foram instalados. | Siga as instruções na caixa Status do dispositivo.
Se isso não funcionar, use o Gerenciador de dispositivos para remover o dispositivo e reinicie o computador.
Se esse código de erro persistir, atualize o driver. |
| Código 27 | A parte do registro que descreve recursos possíveis para um dispositivo não contém entradas válidas. Por exemplo, o dispositivo está indicado como configurável, mas as informações de configuração no arquivo .inf estão definidas como fisicamente conectado. | Para resolver esse código de erro, use o Gerenciador de dispositivos para remover o dispositivo e reinicie o computador.
Se esse código de erro persistir, atualize o driver. |
| Código 28 | Os drivers não estão instalados. | Siga as instruções na caixa Status do dispositivo. Se isso não funcionar, remova o dispositivo do Gerenciador de dispositivos e reinicie o computador.
Se o erro persistir, obtenha os drivers mais recentes na página Obtenha software de drivers . |
| Código do erro | Descrição do erro | Solução sugerida |
| Código 29 | O firmware do dispositivo não forneceu recursos suficientes. | Atualize o driver do dispositivo.
Se o erro persistir, o dispositivo poderá ser incompatível com a versão do Windows usada, o hardware pode ter algum defeito ou a conexão deste pode estar incorreta. |
| Código 30 | Não é possível compartilhar uma IRQ. | Pode haver dois dispositivos de hardware configurados por jumpers na mesma IRQ. Atualize o hardware para versões compatíveis de Plug and Play ou corrija as configurações dos jumpers. |
| Código 31 | O Windows não pode carregar os drivers necessários para esse dispositivo. | Atualize o driver do dispositivo.
Se o erro persistir, o dispositivo poderá ser incompatível com a versão do Windows usada, o hardware pode ter algum defeito ou a conexão deste pode estar incorreta. |
| Código 32 | O driver (serviço) desse dispositivo foi desativado. | O tipo de inicialização desse driver está configurado como desativado no registro.
Remova o dispositivo do Gerenciador de dispositivos e reinicie o computador para reinstalar e reinicializá-lo. |
| Código 33 | O Windows não consegue determinar quais recursos são necessários. | O dispositivo pode não ser compatível com a versão do Windows que você está usando. Pode ser necessário substituir o dispositivo por outro compatível com Plug and Play. |
| Código 34 | O Windows não pode determinar as configurações do dispositivo que você está tentando instalar. | Para resolver esse código de erro, clique na guia de Recursos nas propriedades do dispositivo para inserir as configurações manualmente ou substituir o dispositivo por outro compatível com Plug and Play. |
| Código 35 | O dispositivo que você está tentando instalar não pode ser configurado corretamente. | Atualize o BIOS. |
| Código 36 | Os parâmetros de solicitação de interrupção (IRQ) do dispositivo precisam de reconfiguração. | Consulte a documentação que acompanha o hardware e use o Utilitário de instalação do BIOS para alterar as configurações de IRQ. |
| Código 37 | O Windows não pode inicializar um driver de dispositivo de hardware. | Remova o dispositivo do Gerenciador de dispositivos e reinicie o computador para reinstalar e reinicializá-lo.
Se o erro persistir, obtenha os drivers mais recentes na página Obtenha software de drivers . |
| Código 38 | O driver não pode ser instalado porque já existe uma instância dele na memória do sistema. | Obtenha os drivers mais recentes na página Obtenha software e drivers e reinicie o computador. |
| Código 39 | O Windows não pode localizar o driver de um dispositivo. | Remova o dispositivo do Gerenciador de dispositivos e reinicie o computador para reinstalar e reinicializá-lo.
Se o erro persistir, obtenha os drivers mais recentes na página Obtenha software de drivers . |
| Código 40 | O Windows não pode acessar um dispositivo porque as informações sobre a chave do serviço estão incorretas ou não existem no registro. | Remova o dispositivo do Gerenciador de dispositivos e reinicie o computador para reinstalar e reinicializá-lo.
Execute uma Recuperação do sistema para restaurar o registro, se o erro persistir. |
| Código 41 | O Windows carregou com êxito o driver de dispositivo desse hardware, mas não consegue localizar o dispositivo. | Siga estas instruções:
Remova o dispositivo do Gerenciador de dispositivos e desligue o computador.
Desconecte o dispositivo do computador e conecte-o novamente para confirmar se a conexão está correta.
Ligue o computador.
Se esse código de erro persistir, verifique se o dispositivo é compatível com a versão do Windows que você está usando. |
| Código 42 | O driver do dispositivo não pode ser instalado porque já existe uma instância do dispositivo na memória do sistema. | Reinicie o computador.
Se esse erro persistir, use a guia Solução de problemas para ajudar a corrigi-lo. Se houver dois dispositivos do mesmo tipo e fabricante, remova um deles do computador. |
| Código 43 | Um driver do dispositivo não está funcionando corretamente. | Reinicie o computador.
Se esse erro persistir, use a guia Solução de problemas para ajudar a corrigi-lo. |
| Código 44 | O dispositivo foi desligado por acidente. | Reinicie o computador.
Se esse erro persistir, use a guia Solução de problemas para ajudar a corrigi-lo. |
| Código 45 | Atualmente, esse dispositivo de hardware não está conectado ao computador. | Esse código de erro não requer nenhuma ação. |
| Código 46 | O dispositivo não está acessível porque o sistema operacional está sendo desligado. O dispositivo deve funcionar corretamente quando o computador for reiniciado. | Esse código de erro não requer nenhuma ação. |
| Código 47 | O dispositivo não está acessível porque está no modo de remoção segura, mas ainda não foi desinstalado. | Desconecte o dispositivo do computador e conecte-o novamente.
Reinicie o computador para reativar o dispositivo. |
| Código 48 | O software desse dispositivo teve sua inicialização bloqueada porque é conhecido por causar problemas no Windows. | Atualize o driver ou substitua o dispositivo por hardware compatível. |
| Código 49 | O Windows não pode iniciar o novo dispositivo porque o limite do tamanho do Registro foi excedido. | Use o Gerenciador de dispositivos para desinstalar os dispositivos indesejados ou não usados e reinicie o computador. Pode ser necessário executar a recuperação do sistema para restaurar o registro. |