Por padrão, quando se abre o explorador do Windows 7, visualiza-se a pasta de bibliotecas — ou seja, todos os seus documentos, imagens, músicas e vídeos. Mas você sabia que é possível mudar esta pasta inicial? Quer dizer, é possível definir qualquer pasta como o diretório inicial do Windows Explorer. Quer saber como?
Faça você mesmo
Primeiro, clique com o botão direito sobre o ícone do Windows Explorer na Barra de tarefas do Windows 7. Clique novamente com o botão direito em “Windows Explorer” e então clique em “Propriedades”.

A caixa de diálogo com as propriedades do Windows Explorer se abre. Repare no campo “Destino”, pois é nele que você pode designar uma pasta específica a ser aberta. Para isso, faça o seguinte: depois de “explorer.exe”, adicione um espaço e especifique a pasta desejada. Em um exemplo para este tutorial, vamos usar a pasta “Arquivo de Programas”, então, veja como fica o preenchimento do campo: %windir%\explorer.exe C:\Program Files.

Contudo, é necessário ressaltar que, se você deseja que o Windows Explorer abra pastas pré-definidas do sistema, como “Meu Computador” ou "Meus Documentos", entre outras, é necessário utilizar sintaxes especiais no campo “Destino”. Confira quais são:
- Meu Computador: %windir%\explorer.exe ::{20D04FE0-3AEA-1069-A2D8-08002B30309D}
- Meus Documentos: %windir%\explorer.exe ::{450D8FBA-AD25-11D0-98A8-0800361B1103}
- Rede: %windir%\explorer.exe ::{208D2C60-3AEA-1069-A2D7-08002B30309D}
- Bibliotecas: %SystemRoot%\explorer.exe
Depois que fizer as devidas alterações no campo “Destino”, basta clicar em “OK”.
Ainda no Windows Explorer
Outra dica para o Windows Explorer é programá-lo para mostrar todos os seus drives mesmo que eles estejam vazios ou desconectados. Isso pode ser necessário, pois o explorador do sistema operacional da Microsoft oculta, por padrão, unidades de mídia nesses casos. Para isso, abra o Windows Explorer, clique em "Organizar" e em “Opções de Pasta e pesquisa”.

Na janela que se abre, clique na aba “Modo de Exibição”. Na área de configurações avançadas, desmarque a opção “Ocultar unidades vazias na pasta Computador”. Pronto, agora, você confere todos os drives mesmo que eles estejam desconectados ou sem nenhuma mídia inserida.




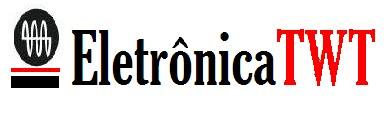







0 comentários:
Postar um comentário